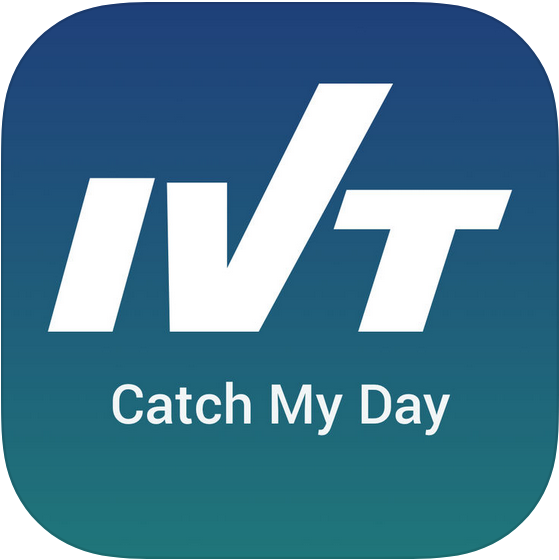
Android
Hier finden Sie alle wichtigen Informationen zum Download, über die Registrierung, bis hin zur Nutzung der App.
Wir bedanken uns im Voraus, dass Sie bei unserer Studie mithelfen und wünschen Ihnen viel Spass beim Tracken!
App downloaden
1. Bitte klicken Sie auf den folgenden Link, um auf die App in Google Play zuzugreifen: Catch My Day
2. Nun sollte die App mit dem gleichen Symbol wie oben dargestellt erscheinen.
3. Klicken Sie neben dem Symbol auf installieren und die Installation wird ausgeführt.
Sie sind nun bereit, Ihr Konto zu erstellen!
Erstellen Ihres Kontos
Sobald die Catch My Day App auf Ihrem Smartphone installiert ist, können Sie sich registrieren und Ihr Konto erstellen.
- Öffnen Sie die App (Abbildung 1 erscheint).
- Klicken Sie auf REGISTRIEREN (Abbildung 2 erscheint).
- Geben Sie
- Ihre E-Mail-Adresse
- ein Passwort Ihrer Wahl (mindestens 6 Zeichen)
- Ihren Registrierungscode (Ihre Teilnehmer-ID, in GROSSBUCHSTABEN)
- Lesen und akzeptieren Sie die Datenschutzerklärung und die AGBs.
- Klicken Sie auf JETZT REGISTRIEREN.


Sie erhalten dann eine Bestätigungs-E-Mail von catch-my-day@motion-tag.com. Bitte klicken Sie auf den Link in dieser E-Mail, um Ihr Konto zu aktivieren.
Sie sind jetzt bereit, sich in Ihr Konto einzuloggen!
Einloggen in die App
Nachdem Sie Ihr Konto erfolgreich erstellt und aktiviert haben, bitte:
- Öffnen Sie die App.
- Klicken Sie auf EINLOGGEN.
- Geben Sie
- Ihre E-Mail-Adresse
- das Passwort, die Sie bei der Registrierung für die App gewählt haben
- Loggen Sie sich ein
Sie sollten nun erfolgreich in Ihrem Konto angemeldet sein.

Sie werden nun wahrscheinlich von der App aufgefordert, einige Einstellungen zu aktivieren. Bitte lesen Sie den Einstellungsabschnitt für eine detaillierte Erklärung, wie Sie die App auf Ihrem Smartphone richtig einrichten sollen.
Sobald alles richtig eingerichtet ist, können Sie Ihr Smartphone sicher in die Tasche verstauen. Ihre Fahrten werden nun von der App erfasst, ausgewertet und mittels eines Algorithmus einem Verkehrsmittel oder einer Aktivität zugeordnet. Dies kann Stunden, bis zum Teil Tage dauern. Sobald die Zuordnung abgeschlossen ist, werden die Tracks in der App angezeigt.
Bitte lesen Sie den Validierungsabschnitt für weitere Informationen, wie Sie Ihre Tracks validieren können.
Einrichtung Ihres Smartphones
Neue Versionen der Catch My Day App werden regelmässig zur Verfügung gestellt. Bitte aktualisieren Sie auf die neueste Version auf Ihrem Smartphone.
Erste Anmeldung
Wenn Sie sich zum ersten Mal in der App anmelden, werden Sie wahrscheinlich von der App aufgefordert, einige Einstellungen zu aktivieren.
- Stellen Sie den Zugriff auf den Standort auf IMMER ERLAUBEN.
- Aktivieren Sie die Push-Mitteilungen (sehr zu empfehlen). Keine Angst! Sie werden nicht mit Push-Nachrichten überhäuft, sondern nur dann, wenn neue Tracks zu Überprüfung aktiv sind.
- Koppeln Sie die App mit Ihrer Fitness-App, falls vorhanden. Dies verbessert die Qualität der aufgezeichneten Tracks.
Wichtige Einstellungen
Die notwendigen Einstellungen für Android sind die folgenden:
- In den App-Einstellungen: Die Option Aufzeichnung aktiv muss aktiviert sein. Es ist nicht notwendig, dass das GPS immer eingeschaltet ist.
- In den Smartphone-Einstellungen:
-
Stellen Sie sicher, dass die App Ihren Standort verwenden darf.
Einstellungen > Apps > Catch My Day > Berechtigungen > Standort EIN. -
Achten Sie darauf, dass Sie keinen Batteriesparmodus aktiviert haben, der die Funktion der App beeinträchtigt.
Einstellungen > Gerätewartung > Akku
-
Stellen Sie sicher, dass die App Ihren Standort verwenden darf.
Zusätzliche Einstellungen für Huawei, Xiaomi und OnePlus Geräte
Einige Smartphone-Modelle, insbesondere die von Huawei, Xiaomi und OnePlus, schränken Apps mit Hintergrundaktivitäten wie die Catch My Day App ein. Diese Geräte aktivieren den Batteriesparmodus entweder von Anfang an oder nach Inaktivität in der App, was zu einem sofortigen Stopp der Aufzeichnung führt. Um dies zu vermeiden, müssen Sie Ihre Einstellungen ändern, damit Ihr Gerät die App nicht automatisch schliesst.
- Öffnen Sie die Einstellung Ihres Geräts und wählen Sie Akku.
- Im Menü Akku, wählen Sie den Unterpunkt Akku-Leistungsoptimierung.
- Vergewissern Sie sich, dass alle Apps angezeigt werden und tippen Sie auf Catch My Day.
- Setzen Sie die Auswahl auf nicht optimieren. Die Hintergrundaktivität der App ist nun erlaubt und die App voll funktionsfähig.
Möglicherweise müssen Sie auch die folgenden Änderungen an Ihren Einstellungen vornehmen.
Android 7:
- Öffnen Sie Ihre Smartphone-Einstellungen.
- Gehen Sie zur Liste der Geschützten Apps.
- Finden Sie die Catch My Day App und setzen Sie sie auf geschützt, damit sie weiterhin im Hintergrund laufen kann.
Android 8:
- Öffnen Sie die Akkueinstellungen Ihres Smartphones.
- Gehen Sie zu den App-Start-Einstellungen auf Ihrem Gerät.
- Stellen Sie die Einstellung für Catch My Day zum manuellen Verwalten ein.
- Wählen Sie alle Optionen aus, damit die App im Hintergrund gestartet und ausgeführt werden kann.
Weitere Informationen finden Sie hier.
Android 10:
Android 10 bietet erweiterte Datenschutzfunktionen in Form von detaillierteren Standortkontrollen. Sie werden nun gefragt, ob Sie der App jederzeit den Zugriff auf Ihre Position ermöglichen möchten, auch wenn die App geschlossen ist oder im Hintergrund läuft. Um sicherzustellen, dass die Catch My Day App richtig funktioniert, führen Sie bitte diese Schritte aus:- Auf Ihrem Smartphone finden Sie unter Einstellungen > Standort > Berechtigung eine Liste aller auf Ihrem Smartphone installierten Apps, die über Standortberechtigungen verfügen.
- Wählen Sie die App Catch My Day aus.
- Stellen Sie die Berechtigung auf Immer erlauben ein.
WLAN-Verbindung
In der Grundeinstellung überträgt die App nur Daten über das WLAN, um die Nutzung Ihrer Mobilfunkdaten zu minimieren. Falls Sie selten Zugang zu WLAN haben, können Sie in den App-Einstellungen die Mobilfunk-Datenübertragung einschalten, damit die App wie erwartet funktioniert.
Validierung Ihrer Etappen und Aktivitäten
Um Ihre aufgezeichneten Daten einzusehen und zu validieren, gehen Sie bitte zum Kalender in der App.
Bitte beachten Sie, dass aus technischen Gründen Informationen über Ihre letzten
Fahrten mit Verzögerung in die App erscheinen können.
Navigieren durch den Kalender
Abbildung 4 zeigt den Kalender. An Tagen, an denen Daten erfasst, aber noch nicht validiert wurden, erscheint ein roter Punkt. Sobald Sie Ihre Tracks für einen bestimmten Tag validiert und bestätigt haben, wird dieser rote Punkt grau. Die validierten Daten werden dann in unserer Studie verwendet.

Um auf einen Eintrag zuzugreifen, klicken Sie auf ein Datum. Sie können auch mit den Pfeilen im weissen Balken im unteren Teil des Bildschirms zwischen aufeinanderfolgenden Tagen wechseln.
Sobald Sie ein Datum ausgewählt haben, sollten Sie im oberen Teil des Bildschirms eine Karte mit Ihren Fahrten und im unteren Teil ein Panel mit den einzelnen Etappen und Aktivitäten sehen, wie in Abbildung 5 dargestellt. Tipp: Falls Sie dieses Panel nicht sehen, suchen Sie nach einem weissen Balken im unteren Bildschirm und ziehen Sie ihn nach oben. Wählen Sie eine Etappe oder Aktivität aus, indem Sie darauf tippen. Sie können die Etappen und Aktivitäten auch durchsuchen, indem Sie auf die Pfeile nach links und rechts tippen.

Bearbeiten des Verkehrsmittels oder der Aktivität
Wenn das vorgeschlagene Verkehrsmittel oder die Aktivität nicht korrekt ist, klicken Sie zuerst auf den Eintrag und dann auf das darunterliegende Bearbeiten-Symbol (Abb. 5). Es erscheint nun eine Liste mit verschiedenen Optionen. Die Legende zu den jeweiligen Symbolen folgt im nächsten Abschnitt.
Zusammenfügen von zwei Etappen
Es kann vorkommen, dass die tracking Algorithmen nicht richtig erkennen, wo eine Etappe beginnt und wo es endet (Abb.6a). Dies ist besonders der Fall in stockendem Verkehr oder dort wo die Geschwindigkeiten sich schlagartig ändern nachdem es einem Halt gab. Deshalb gibt es jetzt die Möglichkeit zweier Etappen zusammenzufügen. Dafür tippen Sie auf die zweite der beiden Etappen und dann auf das Zusammenfügen-Symbol unten. Danach erscheint eine Warnung, dass diese Änderung nicht rückgängig gemacht werden (Abb. 6b). Bestätigen Sie, dass Sie trotzdem diese Änderung vornehmen möchten. Das Resultat ist in Abbildung 6c zu sehen.



Löschen eines Eintrags und Hinzufügen von Kommentaren
Sie haben die Möglichkeit, einen Eintrag zu löschen, falls dieser nicht stattgefungen hat.
Sie können dies tun, indem Sie zuerst auf den Eintrag klicken und dann auf das darunterliegende Löschen-Symbol klicken.
Bitte beachten Sie, dass Sie nach dem Löschen eines Eintrags NICHT MEHR auf diesen im Kalender zugreifen können.
Das Löschen von Daten löscht jedoch nicht wirklich die Rohdaten,
sondern uns nur informiert, sie in unserer Studie nicht zu berücksichtigen.
Sie können auch ein Kommentar hinzufügen, indem Sie auf das Textboxsymbol klicken.
Bestätigung Ihrer Validierung
Sobald Sie alle Etappen und Aktivitäten angeklickt haben, verschwindet das grosse rote Häkchen und der Punkt unter dem Datum im Kalender wird grau. Dies zeigt an, dass der ganze Tag validiert wurde.
Alternativ können Sie einen ganzen Tag validieren, ohne auf jede einzelne Etappe und Aktivität zu tippen, indem Sie direkt auf das rote Häkchen tippen. Es erscheint ein Pop-up-Dialog (Abb. 7), in dem Sie gefragt werden, ob Sie wirklich alle Etappen und Aktivitäten validieren möchten, ohne sie angeschaut zu haben. Falls Sie sich sicher sind, dass die Etappen und Aktivitäten korrekt sind, stimmen Sie zu. Dann wird der ganze Tag validiert.

Änderung der Validierung
Nach der Validierung können Sie die Einträge so oft wie gewünscht ändern.
Legende
Verkehrsmittel
Auto
Car-Sharing
Taxi/Uber
Pikmi
Motorrad
Zug
Regionalzug
S-Bahn
Tram
Bus
U-Bahn
Seilbahn
Fähre
Flugzeug
Fahrrad
Elektro-Fahrrad
Bike-Sharing
Scooter
Elektro-Scooter
Elektro-Trottinett
Ski
Zu Fuss
Aktivitäten
Wohnort
Arbeit
Homeoffice
Coworking
Ausbildung
Einkaufen
Besorgungen
Arztbesuch
Jemanden absetzen / abholen
Restaurant
Familie & Freunde
Freizeit
Sport
Warten
Unbekannt
Anmerkungen
Zum Schluss finden Sie noch einige Empfehlungen, um die Qualität der Studienergebnisse zu verbessern:
- Bitte schalten Sie die App nicht aus, wenn Sie nicht unterwegs sind, da dies die Qualität der Studienergebnisse negativ beeinflusst.
- Die Tracks müssen nicht zwingend täglich validiert und bestätigt werden, aber es ist von Vorteil wenn es regelmässig durchgeführt wird.
- Falls Sie sich ausloggen oder automatisch von der App ausgeloggt werden, sollten Sie sicherstellen, dass die Aufzeichnung so schnell wie möglich wieder neu aktiviert wird.