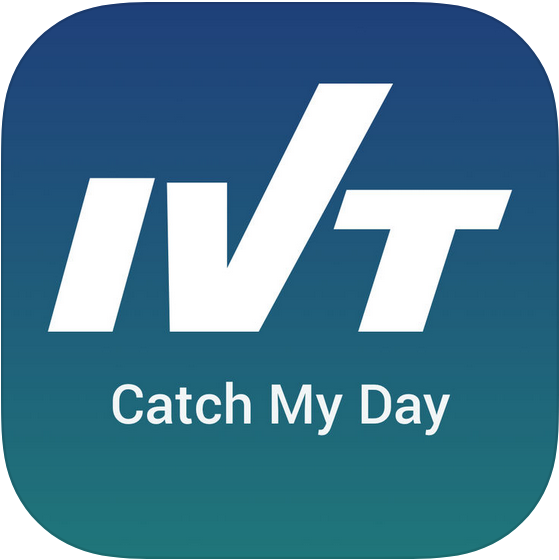
iPhone
Vous trouverez ici toutes les informations nécessaires concernant le téléchargement, l’installation, l’enregistrement et l’utilisation de l’application.
Nous vous remercions d’avance de participer à notre étude, et vous souhaitons une bonne expérience avec CatchMyDay !
Télécharger l'application
1. Veuillez cliquer sur le lien suivant pour accéder à l'application dans l'App Store: Catch My Day
2. Vous devriez maintenant voir apparaître l’application, ayant le même symbole que ci-dessus, sur votre écran.
3. Cliquez sur installer et l’application sera installée sur votre appareil.
Vous êtes maintenant prêt à créer votre compte!
Créer votre compte
Une fois l'application Catch My Day installée sur votre smartphone, vous pourrez vous enregistrer et créer votre compte.
- Ouvrez l'application (votre écran montre la Figure 1).
- Cliquez sur S'ENREGISTRER (votre écran montre la Figure 2).
- Indiquez
- votre adresse courriel
- un mot de passe de votre choix (minimum 6 caractères)
- votre code d'enregistrement (votre identifiant, en LETTRES MAJUSCULES)
- Lisez et acceptez la déclaration de confidentialité des données et les conditions d'utilisation.
- Cliquez sur S'ENREGISTRER.


Vous recevrez un courriel de confirmation de la part de catch-my-day@motion-tag.com après avoir créé votre compte. Veuillez cliquer sur le lien dans ce courriel afin d'activer votre compte.
Vous êtes maintenant prêt à vous connecter à votre compte!
Connexion à votre compte
Maintenant que vous avez créé et activé votre compte avec succès, veuillez:
- Ouvrir l'application
- Cliquer sur SE CONNECTER
- Indiquer
- votre adresse courriel
- le mot de passe que vous avez choisi en créant votre compte
- Cliquer sur Se connecter
Vous devriez maintenant être connecté à votre compte.

À ce moment, l'application vous demandera probablement d'activer certains paramètres. Veuillez lire la section sur les paramètres pour une explication détaillée sur la façon de configurer correctement l'application sur votre smartphone.
Une fois que tout a été correctement configuré, vous pourrez remettre votre téléphone dans votre poche sans soucis. L'application suivra, analysera et assignera un mode de transport ou une activité à vos déplacements à l'aide d'un algorithme. Ce processus peut prendre plusieurs heures et parfois quelques jours. Dès que le mode a été assigné, les trajets apparaîtront dans l'application.
Veuillez lire la section sur la validation pour plus d'informations sur comment valider vos trajets.
Règler les paramètres sur votre smartphone
De nouvelles versions de l'application Catch My Day sont régulièrement mises à disposition. Assurez-vous d'avoir la version la plus récente de l'application.
Première connexion
Lorsque vous vous connectez à l'application pour la première fois, l'application vous demandera probablement d'activer certains paramètres.
- Autorisez l'application à TOUJOURS utiliser votre position.
- Activez les notifications push (hautement recommandé). Ne vous inquiétez pas, vous ne recevrez des notifications que s'il y a des nouveaux trajets à valider.
- Jumelez l'application avec votre application de fitness, si disponible. Cela améliorera la qualité des trajets enregistrés.
Paramètre critiques
Les paramètres critiques sur iPhone sont les suivants:
- Dans les paramètres de l'application: l'option suivi activé doit être activée. Il n'est pas nécessaire d'avoir le GPS toujours allumé.
- Dans les paramètres de votre smartphone:
- L'application doit être autorisée à utiliser votre position. Paramètres > Confidentialité > Services de localisation > Catch My Day > TOUJOURS.
- L'option "suivi forme" doit être activée. Règlages > Confidentialité > Mouvements et forme > Suivi forme ACTIVÉ.
Ensuite, assurez-vous que l'option est activée au moins pour l'application Catch My Day.
De plus, assurez-vous que vous n'avez pas activé une option d'économie de batterie qui empêche l'application de fonctionner.
Note pour iOS 13
Le nouveau système d'exploitation mobile iOS 13 s'accompagne d'un changement dans les permissions de localisation. Il n'est plus possible pour une application d'être autorisée en permanence à avoir accès à votre position directement dès la première utilisation. Désormais, après 3 jours d'utilisation de l'application, on vous demandera si vous voulez continuer à autoriser l'utilisation de votre position. Assurez-vous que l'application est TOUJOURS autorisée à utiliser votre position.
Accès WIFI
Par défaut, l'application transfère uniquement les données par WIFI pour minimiser l'utilisation de vos données cellulaires. Si vous disposez rarement d'un accès WIFI, vous pouvez donner accès aux données cellulaires dans les paramètres de l'application pour ainsi permettre à l'application de fonctionner comme prévu.
Validation de vos trajets et activités
Pour voir et valider vos données enregistrées, veuillez consulter le calendrier dans l'application.
Veuillez noter qu'en raison du fonctionnement de la détection des trajets et activités,
il est habituel que les données de vos trajets récents apparaissent avec un délai dans l'application.
Naviguer à travers le calendrier
La Figure 4 montre le calendrier. Les dates auxquelles des données ont été enregistrées, mais pas encore validées, sont encerclées en rouge. Dès que vous avez validé et confirmé les données pour un certain jour, ce cercle rouge deviendra noir. Les données validées seront ensuite utilisées dans notre étude.

Pour accéder aux données à valider, cliquez sur une date encerclée en rouge. Dans la partie supérieure de l'écran, vous verrez une carte montrant vos trajets et activités et, dans la partie inférieure, une liste avec les différentes étapes de trajet et activités, comme le montre la Figure 5. Faites défiler cette liste vers le bas pour voir toutes les données enregistrées.

Modifier un mode de transport ou une activité
Si le mode de transport (ou l'activité) suggéré n'est pas correct, sélectionnez l'outil crayon pour le modifier. Votre écran apparaîtra alors comme sur la Figure 6, et vous pourrez choisir le bon mode de transport ou activité. Vous trouverez une légende expliquant chaque symbole dans la section suivante.

Supprimer des données et ajouter un commentaire
Vous pouvez supprimer un trajet (ou une activité) si celui-ci n'a pas eu lieu, comme le montre la Figure 6.
Veuillez noter qu'après avoir supprimé des données, vous NE pourrez PLUS y accéder dans le calendrier.
Cependant, la suppression des données ne supprime pas réellement les données brutes,
mais nous indique simplement de ne pas les prendre en compte dans notre étude.
Vous pouvez également ajouter un commentaire dans la zone de texte au bas de la page.
Confirmer votre validation
Après avoir parcouru et validé tous vos données pour une certaine journée, appuyez sur la coche verte (voir Figure 5) pour confirmer votre validation. On vous demandera si vous voulez confirmer. Cliquez sur OK. La coche deviendra grise, indiquant que la journée entière a été confirmée.
Modifier votre validation
Si vous souhaitez modifier votre validation après la confirmation, cliquez simplement sur la coche grise. On vous demandera si vous voulez annuler la validation. Cliquez sur OK. Vous pourrez alors revoir vos données et faire vos modifications. Lorsque vous avez terminé, cliquez à nouveau sur la coche verte pour confirmer la journée entière.
Légende
Modes de transport
Automobile
Car-Sharing
Taxi/Uber
Pikmi
Moto
Train
Train Régional
Train Citadin
Tram
Bus
Métro
Téléphérique
Ferry
Avion
Vélo
Vélo électrique
Bike-Sharing
Scooter
Scooter électrique
Trottinette électrique
Ski
Marche
Activités
Domicile
Travail
Télétravail
Coworking
Éducation
Shopping
Faire les courses
Visite médicale
Déposer/récupérer quelqu'un
Restaurant
Famille & Amis
Loisirs
Sport
Attendre
Inconnue
Remarques
Enfin, voici quelques recommandations pour vous aider à améliorer la qualité des résultats de l'étude :
- Veuillez ne pas désactiver l'application lorsque vous ne voyagez pas, car cela affectera la qualité des résultats de l'étude.
- Vous n'avez pas besoin de valider et de confirmer vos données tous les jours, mais il serait préférable que vous le fassiez de façon régulière.
- Si vous vous déconnectez ou si vous êtes déconnecté automatiquement de l'application, vous devez vous assurer de réactiver le suivi dès que possible.